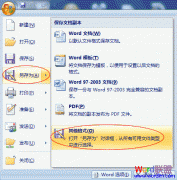首先将相关的图片插入到Word文档的窗口中,然后按快捷键“Ctrl+C”将它们复制到剪贴板中备用。这一步至关重要,否则下面的操作将无法正常完成。
接着单击按钮打开“Word选项”对话框,然后切换到“校对”选项卡,在这里你会发现一个“自动更正选项”的按钮,单击后即可打开如图所示的对话框,在“替换”后面的文本框中输入图片名称“1”。此时我们会发现原来右下角的“添加”按钮已经可以正常使用,接下来直接单击“添加”按钮,添加图片就可以了。
需要提醒的是,如果前面的步骤没有进行的话,那么即使在“替换”下面的文本框中输入了相关的字符,也会看到“添加”按钮仍然呈现不可用的灰色状态。
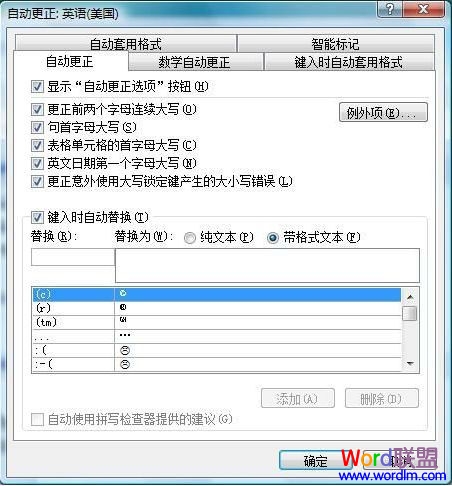
按照类似的步骤,你可以继续添加常用的图片到其他自动更正的项目,以后插入相关图片时就方便多了(虽然“替换为”文本框中没有任何反应,而且确认后“替换为”一列也只是显示为“*”号,但这只是显示的问题)。
以后,当我们在Word文档中输入1、2……这样的数字时,按下回车键后,相关的图片就会自动出现在Word文档中,大大提高了工作效率。